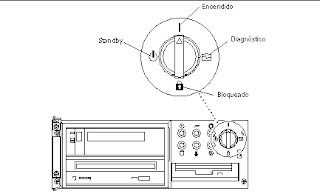Antes de nada tenemos que instalar
Apache,
GCC y las librerías de desarrollo GD
sudo apt-get install apache2
sudo apt-get install build-essential
sudo apt-get install libgd2-xpm-dev
En otra entrada, publiqué un
proceso para impacientes obtenido de la web de apache. Aunque es cierto que en Ubuntu es más fácil hacer el apt-get que el proceso para impacientes aquí explicado...
En Ubuntu 6.10 la librería es la libgd2-dev
sudo apt-get install libgd2-dev
Para Ubuntu 7.10 la librería ha cambiado
sudo apt-get install libgd2-xpm-dev
Como root creamos una cuenta de usuario para
Nagios y su correspondiente password.
sudo -s
/usr/sbin/useradd nombredeusuario
passwd nombredeusuario
Creamos el grupo ngcmd para permitir comandos externos vía web y agregamos el usuario de Nagios y el usuario de Apache al grupo.
/usr/sbin/groupadd ngcmd
/usr/sbin/usermod -G ngcmd nombredeusuario
/usr/sbin/usermod -G ngcmd www-data
Una vez descargado Nagios lo compilamos y lo instalamostar xzf nagios-3.0.1.tar.gz
cd nagios-3.0.1
./configure --with-command-group=ngcmd
make all
make install
make install-init
make install-config
make install-commandmode
Editamos el archivo de configuración /usr/local/nagios/etc/objects/contacts.cfg y cambiamos la dirección de correo asociada a
nagiosadmin para recibir las alertas.
vi /usr/local/nagios/etc/objects/contacts.cfg
Instalamos el interface web de configuración de Nagiosmake install-webconf
Creamos una cuenta de administración para el interface webhtpasswd -c /usr/local/nagios/etc/htpasswd.users nombredelusuario
Reiniciamos Apache/etc/init.d/apache2 reload
Compilamos e instalamos los pluginstar xzf nagios-plugins-1.4.11.tar.gz
cd nagios-plugins-1.4.11
./configure --with-nagios-user=nagios --with-nagios-group=nagios
make
make install
Configuramos Nagios para que arranque junto al sistemaln -s /etc/init.d/nagios /etc/rcS.d/S99nagios
Comprobamos los archivos de configuración de Nagios/usr/local/nagios/bin/nagios -v /usr/local/nagios/etc/nagios.cfg
Si no se muestran errores iniciamos Nagios/etc/init.d/nagios start
Acceso al Web InterfaceBien desde la misma máquina
http://localhost/nagios/
O desde cualquier otra máquina de la red
http://192.168.xx.xx/nagios/
Si queremos recibir notificaciones vía email de las alertas de Nagios debemos instalar
mailxsudo apt-get install mailx
Cambiamos los comandos de notificación de email en
/usr/local/nagios/etc/objects/commands.cfg y cambiamos cualquier referencia a '/bin/mail' por '/usr/bin/mail'
Una vez hecho esto es necesario reiniciar Nagios
sudo /etc/init.d/nagios restart